本篇文章给大家谈谈酷炫画面双重曝光,以及双重曝光效果对应的知识点,希望对各位有所帮助,不要忘了收藏本站喔。
PS双重曝光如何操作
1、首先你需要将你酷炫画面双重曝光的人物照片导入到PS中,然后再将风景照片上。接着在将风景照片酷炫画面双重曝光的图层的【混合选项】改为【】。然后将不透明度调低一点,数值随意,调到自己喜欢的效果即可。
2、你需要准备两张图片素材参与合成,一张是背景相对干净的人像,一张是你想叠加进人像的景物。通过快速选择、套索或通道等工具将人像的大致轮廓抠出来,放到花丛图层里你想要的位置上。
3、今天我将花些时间向大家展示如何快速制作双重曝光效果。实操步骤酷炫画面双重曝光:首先找一个材质,在这里我发现这是前面的铺垫,然后是颜色,如何切割这样的一张地图,其实,我之前有很多教程,这里只是打字而已。
如何使用PS制作双重曝光
如图酷炫画面双重曝光,我们先打开电脑上的PS软件,然后在软件中,添加人物图层。2 如图,将人物左侧的背景颜色全部填满。3 将导入的大树图层去色后,放到人物图层中。4 按键盘上的“Alt”键,创建蒙板,将大树图层创建到人物图层上,如图。
首先第一步打开电脑中的PS软件,根据下图所示,导入第一张需要编辑的图片。 第二步根据下图所示,先点击【选择主体】选项,接着框选出图片中的人物区域。
首先酷炫画面双重曝光你需要将你的人物照片导入到PS中,然后再将风景照片上。接着在将风景照片的图层的【混合选项】改为【】。然后将不透明度调低一点,数值随意,调到自己喜欢的效果即可。
双重曝光效果看起来会非常酷炫,下面我们就来使用PS的混合模式来制作有趣的双重曝光效果吧酷炫画面双重曝光!打开我们的素材图像背景,这里我们将背景选为浩瀚宇宙里的星云。打开我们鸽子素材图像,这里需要将它从背景里分离出来。
今天我将花些时间向大家展示如何快速制作双重曝光效果。实操步骤酷炫画面双重曝光:首先找一个材质,在这里我发现这是前面的铺垫,然后是颜色,如何切割这样的一张地图,其实,我之前有很多教程,这里只是打字而已。
如何拍摄双重曝光照片?
1、双重曝光照片酷炫画面双重曝光的拍摄方式有很多种酷炫画面双重曝光,最常见的方法是先拍摄一张底片酷炫画面双重曝光,然后不进片的情况下再次拍摄另一张底片酷炫画面双重曝光,让两张底片重叠在一起形成双重曝光的画面。这种方法要求拍摄者需要对光线、构图、曝光等各方面的参数掌握得较为熟练。
2、第一次曝光要拍剪影。曝光可以过曝半挡或一挡,确保双重曝光的影像尽量留在剪影里。第二次曝光拍什么都可以。曝光可以欠曝半挡或一挡,确保影像能清晰。
3、选择合适的场景进行拍摄即可。双重曝光指在同一张底片上进行多次曝光,是许多人接触相机必玩的技巧,神秘又让人难以言喻的视觉效果常常让人沉迷其中。现在的中高级自动相机都有多次曝光功能,利用功能设置就能设定多次曝光。
关于酷炫画面双重曝光和双重曝光效果的介绍到此就结束了,不知道你从中找到你需要的信息了吗 ?如果你还想了解更多这方面的信息,记得收藏关注本站。

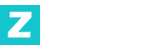





发表评论