本篇文章给大家谈谈中继器新增数据操作,以及中继器新增数据操作方法对应的知识点,希望对各位有所帮助,不要忘了收藏本站喔。
产品人必会的AxureRP9实践技能(二)
1、标记所有行、取消标记所有行、删除标记行都相对简单。当然,也可以根据条件做标记,或者通过添加功能做更复杂的标记,这里就不解释了。本文先写到这里。使用AxurePR9提供的强大功能,将大大提高产品原型设计的效率和原型水平。
2、axure rp9使用教程如下:主菜单和工具栏:位于界面的最顶部,在这里新建、新建元件库,还可以对创建好的原型,进行保存等操作。站点地图面板:位于左上方,站点地图面板的作用是给设计人员提供了一个清晰的产品设计思路。
3、使用灯箱效果。具体操作:设置显示时,更多选项选择“灯箱效果”,背景色选择黑色,不透明度设置为50%。设置显示时,建议勾选“放在最上面”。对于Axure8,如何实现“伪暗模式”Axure9实现了暗模式。
4、利用Axure可以对图片进行水平翻转和垂直翻转。鼠标右键单击,在弹出菜单中选择“水平翻转”或“垂直翻转”。调整颜色:Axure RP 9可以为导入的图片调整颜色了,这是0版本新增的一项实用功能。
5、新建页面,名称自定,如“自适应”。 选择Project下的Adaptive View Sets...项。
Axure怎么用中继器进行字段增删改?
删除操作删除操作较为简单。在中继器的操作框添加删除和编辑的按钮,具体操作,双击中继器,在操作框添加即可。制作删除弹窗,在添加操作的动态面板增加一个状态。制作删除的二次确认弹窗。
打开Axure软件,从元件库拖入中继器,会重新出来一个中继器(主页),在中继器(主页)会自动出现一个矩形,把矩形删掉,从元件库拖入你想要的元件。
在界面中拖入一个Repeater。中文名叫“中继器”。刚拖进来是这个样子的。 设置Repeater内部部件 双击这个Repeater,进入Repeater内部界面。默认它会有一个矩形部件,删除它,按自己的需求拖入其他部件。
点击fx(function)配置局部变量和全局变量。在删除框中输入要删除的项目的名称,点击“删除”按钮,删除中继器对应的内容项目。这里使用了中继器“删线”功能,配置如下:这里也用到函数。
中继器看似麻烦,但用多了,反而很顺手:首先在页面新建一个中继器,双击后进入中继器页面,将原有的表格删掉,向其中添加四个矩形一个图片。其中第四个矩形作为分割线,调整好形状后隐藏掉。
Axure用中继器怎么制作列表添加数据效果?
1、打开Axure8 找到元件,如下图所示:根据下图做出界面布局,元件有:中继器一个,按钮三个(添加、编辑、删除)、文本框一个(添加、编辑时输入使用)。
2、鼠标单击时:添加筛选。即点击一级中继器的文本框时,筛选出二级item.text=this.text的值。点击二级点击一级中继器的文本框时,筛选出三级级item.text2=this.text的值。
3、Axure使用中继器制作商品管理列表原型步骤:(1)我们先在画布区拖入一个中继器,并且命名该中继器是datalist,然后在中继器里面增加增加6个列,分别是编号、商品名称、价格、库存以及两个操作列。
4、Axure进行文件上传、自动产生列表的方法:第一步:放置元件首先在页面上放置5个元件:1个文本框,3个矩形,1个中继器。其中的文本框记得设置输入类型为“文件”。
中继器新增数据操作的介绍就聊到这里吧,感谢你花时间阅读本站内容,更多关于中继器新增数据操作方法、中继器新增数据操作的信息别忘了在本站进行查找喔。

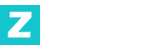





发表评论