今天给各位分享ps二次曝光画面的知识,其中也会对ps制作二次曝光效果进行解释,如果能碰巧解决你现在面临的问题,别忘了关注本站,现在开始吧!
怎样用ps实现照片的双重曝光
然后选择飞鸟画笔,在图片上画出飞鸟。10 如图,就是最后的双重曝光效果。
首先第一步打开电脑中的PS软件,根据下图所示,导入第一张需要编辑的图片。 第二步根据下图所示,先点击【选择主体】选项,接着框选出图片中的人物区域。
首先你需要将你的人物照片导入到PS中,然后再将风景照片上。接着在将风景照片的图层的【混合选项】改为【】。然后将不透明度调低一点,数值随意,调到自己喜欢的效果即可。
PS双重曝光如何操作
1、首先你需要将你的人物照片导入到PS中,然后再将风景照片上。接着在将风景照片的图层的【混合选项】改为【】。然后将不透明度调低一点,数值随意,调到自己喜欢的效果即可。
2、实操步骤:首先找一个材质,在这里我发现这是前面的铺垫,然后是颜色,如何切割这样的一张地图,其实,我之前有很多教程,这里只是打字而已。调整,亮度对比度打开,亮度降低一点,对比度到最小。
3、左键单击蒙版,将其 “拖入” 花丛图层中。回到人像图层,在图层混合模式一栏选择 “亮光”。
4、PS怎样制作双重曝光效果,这部视频告诉你。
5、双重曝光效果,打开人物图片,然后拖入山洞图片,调整到合适的大小和位置,加一个蒙版,用画笔处理边缘部分,最后拖入秋千图片,效果完成。
如何用ps做双重曝光图片
1、首先打开电脑上的PS软件,进入主页面后,将想要编辑的照片导入软件中。 在右侧的图层中,选中图层,对不透明度进行调整。 然后,点击下方的蒙版图标。
2、首先第一步打开电脑中的PS软件,根据下图所示,导入第一张需要编辑的图片。 第二步根据下图所示,先点击【选择主体】选项,接着框选出图片中的人物区域。
3、如图,我们先打开电脑上的PS软件,然后在软件中,添加人物图层。2 如图,将人物左侧的背景颜色全部填满。3 将导入的大树图层去色后,放到人物图层中。4 按键盘上的“Alt”键,创建蒙板,将大树图层创建到人物图层上,如图。
4、首先你需要将你的人物照片导入到PS中,然后再将风景照片上。接着在将风景照片的图层的【混合选项】改为【】。然后将不透明度调低一点,数值随意,调到自己喜欢的效果即可。
5、双重曝光效果看起来会非常酷炫,下面我们就来使用PS的混合模式来制作有趣的双重曝光效果吧!打开我们的素材图像背景,这里我们将背景选为浩瀚宇宙里的星云。打开我们鸽子素材图像,这里需要将它从背景里分离出来。
6、然后,我们点击菜单栏的【文件】——【置入】,导入需要处理的另一种图片。将图片放置到原始图片上方,调整好大小、位置。然后,我们点击图层面板上的【图层混合模式】,将其改为【正片叠底】。
如何用ps制作双重曝光效果
1、首先打开电脑上的PS软件ps二次曝光画面,进入主页面后ps二次曝光画面,将想要编辑的照片导入软件中。 在右侧的图层中ps二次曝光画面,选中图层,对不透明度进行调整。 然后,点击下方的蒙版图标。
2、首先ps二次曝光画面你需要将ps二次曝光画面你的人物照片导入到PS中,然后再将风景照片上。接着在将风景照片的图层的【混合选项】改为【】。然后将不透明度调低一点,数值随意,调到自己喜欢的效果即可。
3、首先第一步打开电脑中的PS软件,根据下图所示,导入第一张需要编辑的图片。 第二步根据下图所示,先点击【选择主体】选项,接着框选出图片中的人物区域。
如何用PS做出双重曝光教程?
1、如图,我们先打开电脑上的PS软件,然后在软件中,添加人物图层。2 如图,将人物左侧的背景颜色全部填满。3 将导入的大树图层去色后,放到人物图层中。4 按键盘上的“Alt”键,创建蒙板,将大树图层创建到人物图层上,如图。
2、首先第一步打开电脑中的PS软件,根据下图所示,导入第一张需要编辑的图片。 第二步根据下图所示,先点击【选择主体】选项,接着框选出图片中的人物区域。
3、首先你需要将你的人物照片导入到PS中,然后再将风景照片上。接着在将风景照片的图层的【混合选项】改为【】。然后将不透明度调低一点,数值随意,调到自己喜欢的效果即可。
4、双重曝光效果看起来会非常酷炫,下面我们就来使用PS的混合模式来制作有趣的双重曝光效果吧!打开我们的素材图像背景,这里我们将背景选为浩瀚宇宙里的星云。打开我们鸽子素材图像,这里需要将它从背景里分离出来。
【ps双重曝光】ps如何做出这张效果图?
1、如图,我们先打开电脑上的PS软件,然后在软件中,添加人物图层。2 如图,将人物左侧的背景颜色全部填满。3 将导入的大树图层去色后,放到人物图层中。4 按键盘上的“Alt”键,创建蒙板,将大树图层创建到人物图层上,如图。
2、首先第一步打开电脑中的PS软件,根据下图所示,导入第一张需要编辑的图片。 第二步根据下图所示,先点击【选择主体】选项,接着框选出图片中的人物区域。
3、首先你需要将你的人物照片导入到PS中,然后再将风景照片上。接着在将风景照片的图层的【混合选项】改为【】。然后将不透明度调低一点,数值随意,调到自己喜欢的效果即可。
关于ps二次曝光画面和ps制作二次曝光效果的介绍到此就结束了,不知道你从中找到你需要的信息了吗 ?如果你还想了解更多这方面的信息,记得收藏关注本站。

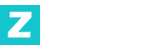





发表评论